Retrouver toutes mes offres
Une fois le catalogue connecté à la place de marché, Multiply affiche toutes vos offres. Cette section vous permet d'avoir accès à toutes les informations autours de vos offres, vos concurrents et le pricing.
Pricing > Produits
Les filtres

Multiply met à votre disposition des filtres permettant de faire un focus rapide et pertinent lors de vos recherches.
Le premier filtre est obligatoire, " Place de marché " : il fait référence à votre catalogue. Les autres sont optionnels et permettent d'affiner votre recherche.
Une barre de recherche permet de trouver une offre avec soit un SKU, un remote ID, un titre ou une marque.
Les colonnes

Vous pouvez sélectionner et disposer à votre convenance les colonnes détaillant vos offres dessous. Il faut cocher/décocher pour afficher/cacher une colonne et glisser/déposer pour en changer l'ordre.
Produit
Dans cette colonne, vous retrouvez les attributs de l'offre, dont le tableau ci-dessous explique la signification :
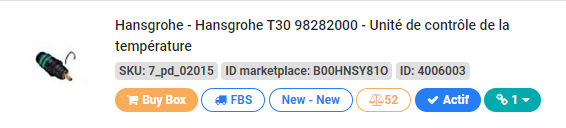
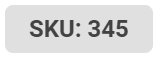 | SKU : identifiant unique de l'offre donné par l'utilisateur. |
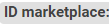 | ID marketplace : Défini par la place de marché, c'est un identifiant unique qui défini le produit auquel votre offre est rattaché. Par exemple, sur Amazon, c'est un ASIN. |
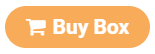 | Buy Box : Affiché en jaune lorsque l'offre détient la Buy Box. |
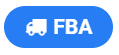 | Méthode de transport : Affiche FBA (Fulfilled by the marketplace = réalisé par la place de marché) ou FBS (Fulfilled by the seller = réalisé par le vendeur). Multiply utilise ce standard pour éviter les confusions que pourrait engendrer l'utilisation des acronymes des différentes places de marché. |
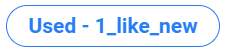 | Etat du produit : Affiche l'état et le sub-état du produit. |
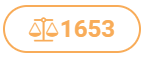 | Stock : Affiche la quantité de stock disponible pour ce produit. Cette quantité est actualisée par la tâche "Actualisation du catalogue". |
 | Statut : Le produit est affiché actif ou inactif, selon l'information donnée par la place de marché. Si le produit est inactif, les informations affichées sont probablement obsolètes. Cette information peut etre mise à jour (par défaut) par la tâche "Actualisation du catalogue" ou par votre flux d'intégration (Contactez-nous pour paramétrer cela). |
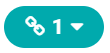 | Lien vers la page produit : En cliquant sur ce lien, Multiply ouvre la page du produit sur la place de marché. Il arrive que ce lien ne soit pas disponible, c'est fréquent pour certaines places de marché. |
 | Overridden shipping price (include VAT) : Affiche le frais de port que vous avez choisi, il remplace la donnée récupérée sur la place de marché. |
Concurrents
Ce graphique représente votre offre et celles de vos concurrents telle que Multiply l'observe sur la place de marché :
- Les colonnes vertes représentent vos concurrents.
- La colonne rose représente votre offre. Si vous retrouvez votre offre en vert, consultez les FAQ.
- Le W (winner) est renseigné sur l'offre qui détient la Buy Box, quand Multiply peut récupérer l'information. Il est possible de voir plusieurs Buy Box.
- Amazon peut nous donner l'information de la Buy Box Prime et de la Buxy Box non-prime.
- Amazon peut donner 2 Buy Box à deux offres non prime.
- Les deux lignes grises représentent votre borne minimum et votre borne maximum.
- La variabilité des prix est représentée par les triangles noirs au dessus de chaque colonne.
Quand vous passez votre souris sur chacune des offres, une fenêtre s'ouvre et affiche les informations de l'offre telles que le nom du marchand, sa note, le prix de l'offre à instant T, la dernière fois que l'offre a obtenu la Buy Box ... C'est un condensé des informations que vous retrouverez détaillé dans la section l'univers concurrentiel de votre offre. Il arrive que les informations dans cette fenetre ne soient pas à jour; veillez à bien regarder la ligne "dernière vue"
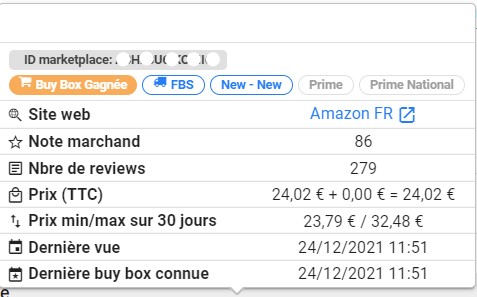
Prix cibles
Le prix recommandé est le prix que Multiply souhaite appliquer immédiatement à votre offre sur la place de marché correspondant à votre catalogue.
Quand l'envoi automatique des prix est activé, le prix recommandé de Multiply devient automatiquement le prix cible TTC.
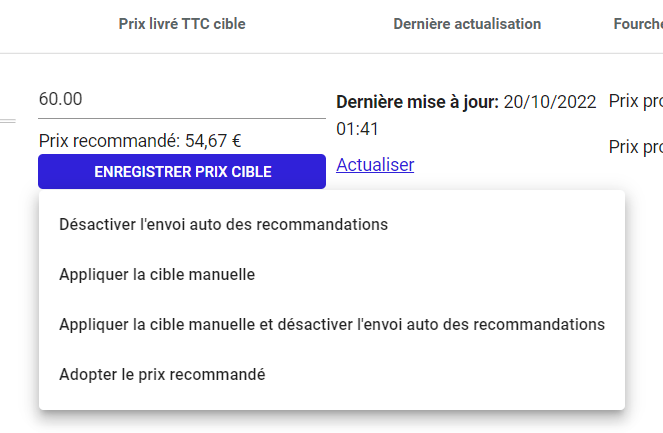
Le prix cible peut être modifié par vos soins. Plusieurs choix sont disponibles en cliquant sur le bouton bleu et s’applique uniquement à l'offre concernée et non au catalogue :
- Désactiver l'envoi auto des recommandations : ce choix a pour but de désactiver l'application automatique des prix faite par Multiply. Multiply continuera de recommander un prix, sans l'envoyer.
En renseignant 60 €(exemple ci-dessus), et en cliquant sur le bouton bleu :
- Appliquer la cible manuelle : après avoir manuellement modifié le prix cible par vos soins (ici, 60,00), Multiply l'envoie directement à la place de marché. Mais, Multiply continuera d'appliquer la nouvelle recommandation, ce qui pourra venir modifier le prix envoyé manuellement (60 sera remplacé par 54.67 au prochain envoi de prix)
- Appliquer la cible manuelle et désactiver l'envoi auto des recommandations : après avoir manuellement modifié le prix cible par vos soins (ici, 60,00), Multiply l'envoie directement à la place de marché et désactive l'application automatique des prix pour ce SKU.
- Adopter le prix recommandé : ce choix a pour but de remplacer le prix que vous avez manuellement renseigné par le prix recommandé par Multiply. (ici, 54.67 sera envoyé)

Taux de marge
Ces informations sont utiles si vous utilisez la méthode de calcul des bornes selon un taux de marge. Cette colonne contient 4 lignes de données, contenant chacune 2 informations :
- Prix : prix de vente HT / prix de vente livré HT (frais de port HT inclus)
- Coût : somme des coûts du produit HT / somme des coûts du produit livré HT (coût de transport HT inclus)
- Marge : marge du produit HT / marge du produit livré HT
- Ratio de marge : ratio de marge du produit HT / ratio de marge du produit livré HT
Le ratio est calculé comme suit : (prix de vente HT - coûts HT) / prix de vente HT
Quand vous passez votre souris sur les différents titres de données, une fenêtre apparaît, contenant les détails. Ces données sont modifiables au niveau du catalogue ou au niveau de l'offre.
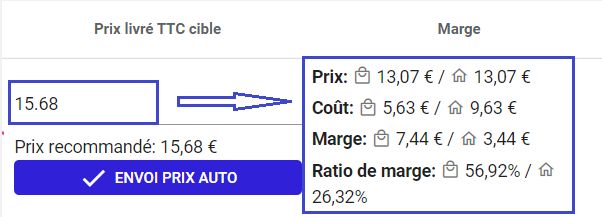
Fourchette
Cette colonne affiche vos bornes (hors frais de port) minimum et maximum TTC pour l'offre en question.
Tout à droite de cette ligne, vous retrouvez deux icônes permettant :
- pour la première, de retrouver le détail de toutes les offres concurrentes à votre offre
- pour la deuxième, de rentrer dans le détail du pricing de votre offre.
